エックスサーバーの特徴がわかったところで、今回はWordPress(ワードプレス)でサイト作りやブログを始める上で1番大事な設定、サーバー設定からブログ立ち上げまでサクッとご紹介していきます。
順序通り行えばPC初心者も安心して確実に、簡単にできるWordpressブログやサイトの始め方を紹介していきます。
こんな方におすすめ!
- エックスサーバーを利用すると決めた
- WordPress(ワードプレス)を使うことを決めた
- PC初心者で上手くできるか不安
- WordPressをすぐに(細かいことは無しで)簡単にはじめたい
今回はエックスサーバーの【WordPress クイックスタート】をという方法を使った説明ですので、公式サイトでも言うように10分ほどで設定完了です!
エックスサーバー登録に必要なもの
事前にこの3つもご用意くださいね!
- スマートフォン(電話・SMS認証) ※セキュリティ強化に役立つ
- メールアドレス
- クレジットカード(支払いのため)
それでは、実際の流れを確認していきましょう。
WordPress(ワードプレス) とは
【WordPress】アフィリエイトの始め方|初心者も簡単4ステップ
エックスサーバーについて
レンタルサーバーにエックスサーバーを利用します。レンタルサーバーはWordPressを設置するためのWeb上のスペース(空間)を提供してくれるサービスのことで、WordPressでブログするために必須サービスです。
簡単に言うと、ドメインが家の表札ならWEBサーバーは家そのものだね。表札があっても家に入れなければ、誰も入って見ることもできないのと同じなんだ。
WordPressサイトやブログづくりでサーバー費用が必要なのは、快適にサイト閲覧や管理をするためなのです。
私も10年以上エックスサーバーを使用していますが、システム上もサービス上も快適です。詳細は以下記事でご紹介中です。ご覧ください。
WordPress設定のためのサーバー設定
ムームードメイン、エックスサーバーからWordPress設定というドメインはドメイン管理会社、サーバーはサーバー会社へという管理を行う方は以下の記事をご参考ください。
WordPress クイックスタートについて
エックスサーバーの「WordPress クイックスタート」というサービスは2020年4月から利用出来るようになった便利なWordPressの始め方です。
クイックスタートのすごいところ
このエックスサーバーのクリックスタートの感動なところは、これまでWordPressを始めるために必要だった「レンタルサーバーの契約~ドメイン名の取得・設定~SSLの設定~WordPressの設置」の全ての工程を、まとめて自動で行ってくれるというところ。
1つの管理会社で全てお任せできるので安心よね!
申し込み後は、すぐWordPressが立ち上がるので、初心者さんでも簡単に(途中で苦戦すること無く)確実にWordPressサイトやブログを始めることができるのです。
え?!どうせ面倒だろって思ってたサーバーとドメイン設定が
い・・・いつの間に?!って出来上げるじゃないか!!!
クイックスタートは試用期間に対応していないため申込み時点で料金のお支払い手続き(クレジットカードのみ)が必要です。その点だけ注意が必要です。
初心者だと従来1時間はかかった作業が、簡単かつ10分程度でできます!
クイックスタートでWordPressブログの始める方法
ここからは申し込みからの手順の説明です。
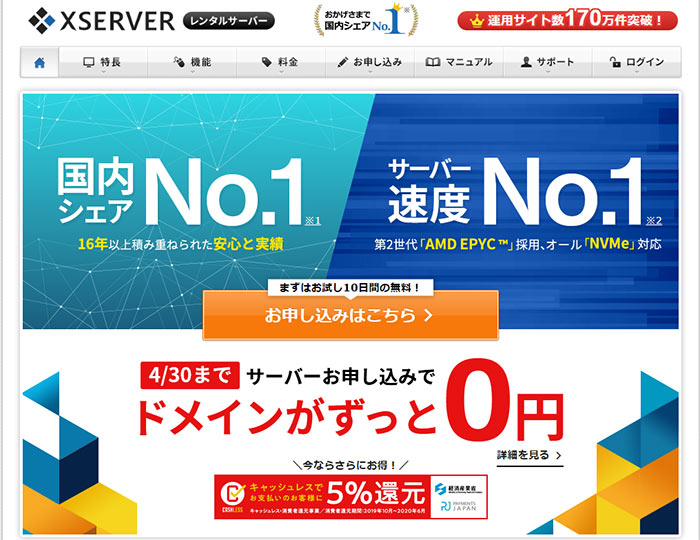
まずは、エックスサーバーにアクセスしてください。「10日間無料お試し 新規お申込み」を選択します。
ここから先はこのページを別画面で開きながら作業していただけるとわかりやすいです。
1.WordPressクイックスタートを「利用する」にチェック
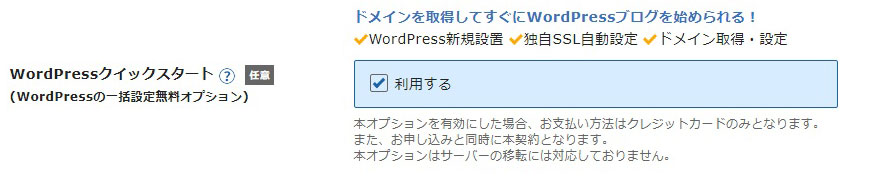
利用するにチェックを入れてください。チェックを入れると必要項目が表示されます。
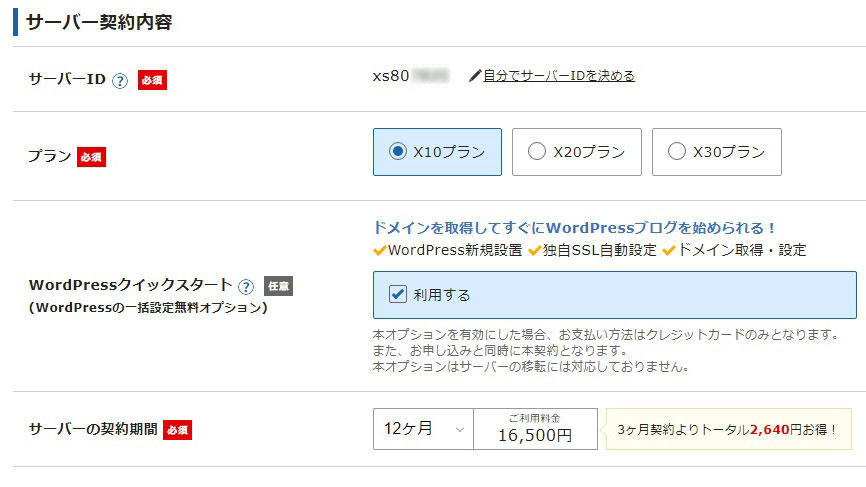
2.サーバーのプラン選択
このクイックスタートでは、通常サーバーIDを自分で決める必要があるのですがそういった手間も必要はありません。プランは「X10プラン」「X20プラン」「X30プラン」の3つから選択がありますが、X10プランで十分機能が備わっていますので、12か月契約を選択しました。
2.ドメイン選択
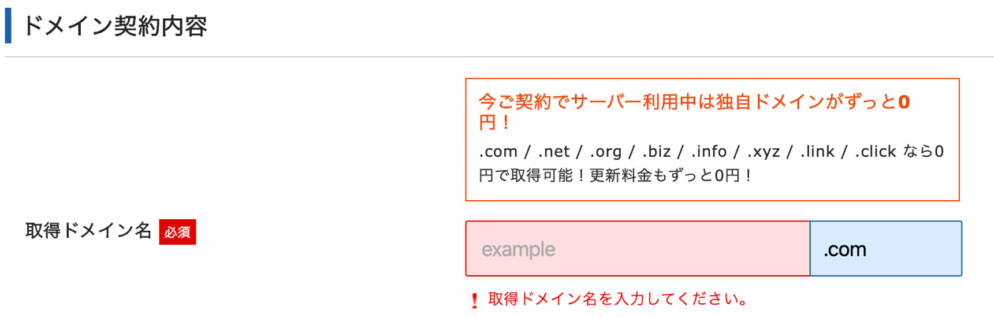
ドメインの契約内容です。好きなドメイン名を取得できます。特に強いこだわりがなければずっと0円の中にあるドメイン名の種類をおすすめします。(よく実施されているキャンペーンで年間1,000~3,000円程度かかるドメイン料金が無料に)
ドメイン名は世界にひとつだけのあなた専用のサイトアドレス(URL)。じっくり考えてドメイン名を取得しましょう。
■.comドメインの特徴
圧倒的NO1のシェアを持つドメイン名の種類です。迷ったらcomで問題ありません。
■.blogドメインの特徴
比較的新しいドメイン名でブログとの相性が抜群です。利用者がcomと比べてまだ少ないため、短く気に入ったドメイン名を取得できることが多いです。
一度取得したドメイン名は後から簡単には変更できませんので、テキストの打ち間違いにご注意ください。もしうっかりドメイン名の変更が必要になった場合は、ドメイン再取得やWordPressサイトアドレス移転など、別途費用も心の負担も、時間も無駄にするので、安易に急いで行う必要はありません。
3.WordPressの情報入力
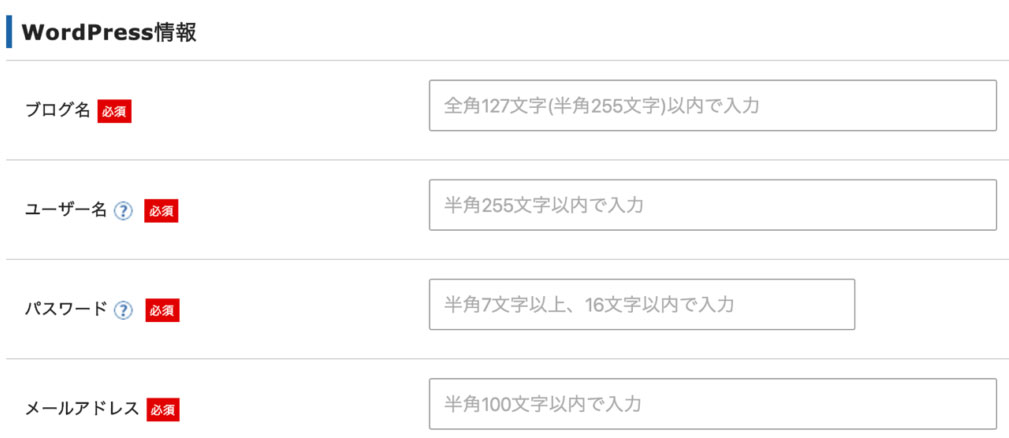
以下の情報を入力していきます。
- ブログ名(サイト名)←後々変更ができるので仮でOK。
- ユーザー名
- パスワード
- メールアドレス
ユーザー名とパスワードはログイン時に必要になるため、忘れないようにメモしておくと安心です。
4.登録情報の入力
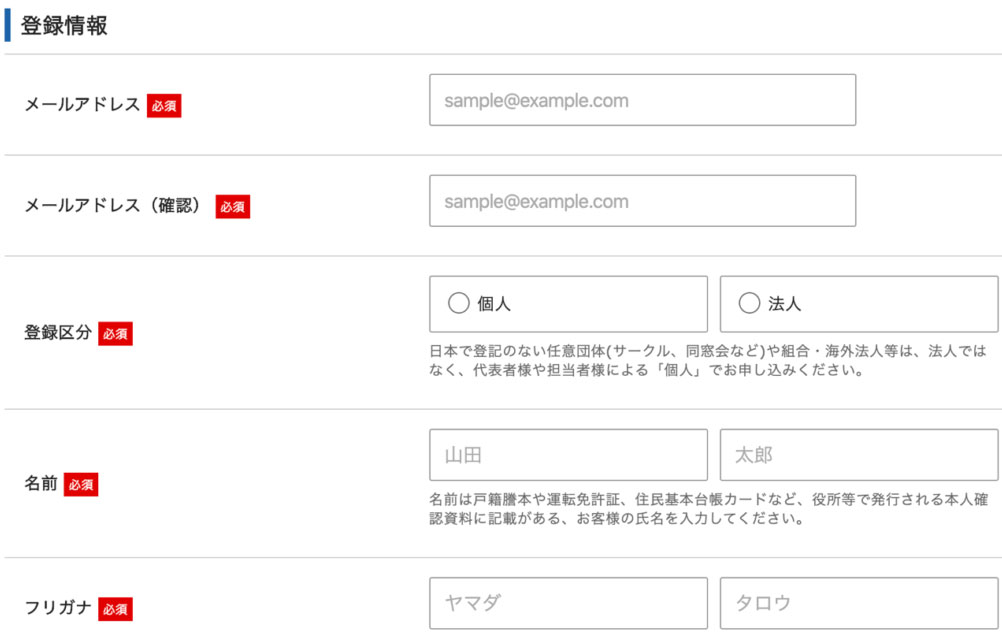
(個人情報)登録情報の項目も入力します。
- メールアドレス
- 登録区分
- 名前
- 住所
- 電話番号 など
気を付ける点として入力する名前は、ニックネームではなく、必ず本人の名前を入力してください。万一後々結婚、離婚をして苗字変更だなんだという時は、本人確認事項などが求められるためです。
5.支払い情報の入力
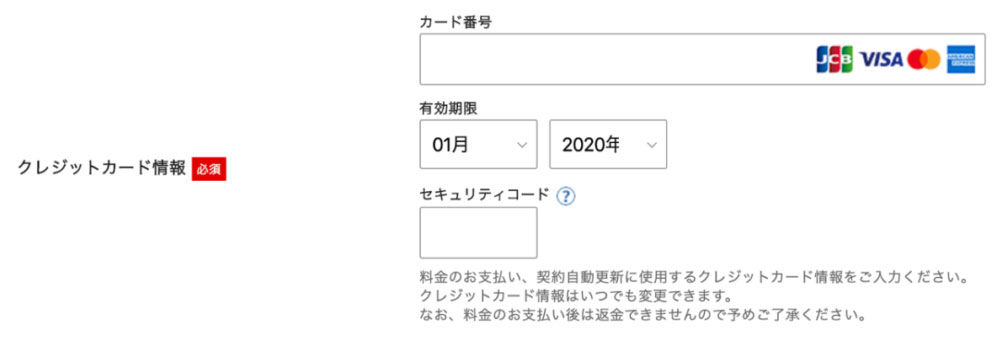
支払い情報では、クレジットカード情報の入力をします。セキュリティコードは、カード裏側の3ケタのコードを入力してください。
6.申し込み内容確認へと進む
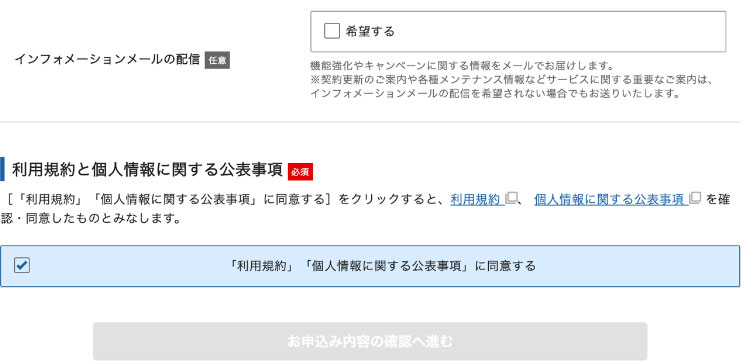
お得なキャンペーンに関する情報など受信されてもOKという方は、インフォメーションメールの配信が必要な場合は、「希望する」にチェック。
次に、利用規約と個人情報に関する公表事項を確認してチェックしましょう。最後に、「申込み内容確認へ進む」ボタンを押し確認事項ページへ進んでいきます。
7.登録情報の確認
入力した情報に間違いがないかよく確認してください。
続いて「SMS・電話認証へ進む」へ進みます。
入力内容に間違いがあった場合は、もう一度入力画面に戻って修正しましょう。 お申込み前に最終確認を行っていきます。
ここから先の操作を終えると料金支払いが発生します。申し込み内容を必ず確認!
8.認証コードを受け取る
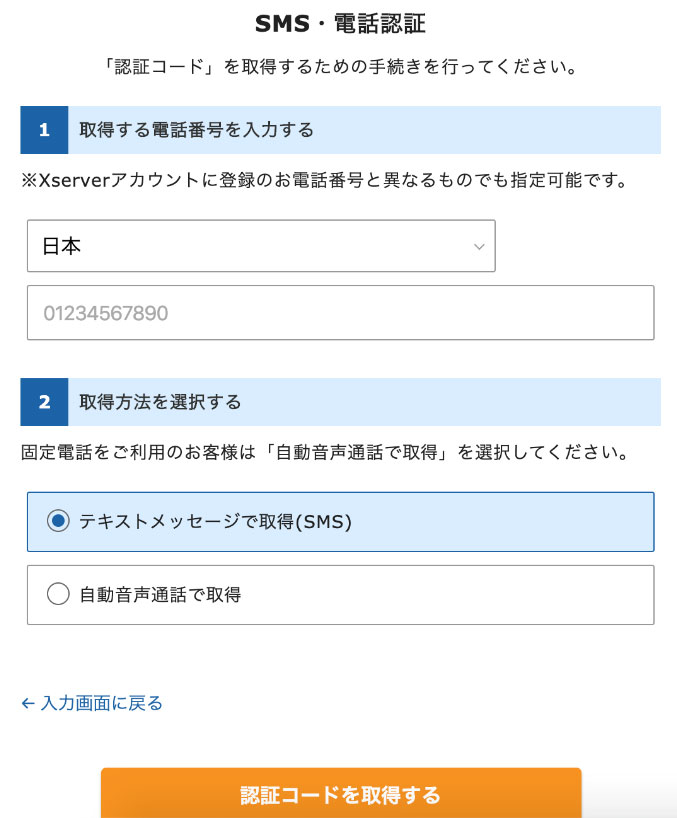
SMSか電話のどちらで認証コードを受け取るかを選択します。
その後、「認証コードを取得する」をクリック。最後に、SMSか電話番号で取得した認証コードをお申し込みフォームに入力すれば、申込み手続き完了です!
9.設定完了のメール通知を受け取る
お申し込み完了時に即時通知される案内メールの後、数分程度で登録したメールアドレス宛に以下の件名のメールが届きます。
【xserver】■重要■サーバーアカウント設定完了のお知らせ
EメールにはWordPressのログインURLなどが記載されています。このメール受信後、(サーバー反映のため)最大1時間ほどでブログにアクセスが可能になるので、少し時間をおいてからサイト内の設定を行っていきましょう。
サーバーが反映されているか、URLチェックをしつつ、待っている時間を有効活用して、サイトやブログづくりのプランをしておくのもよいですね。
お申込み時良くある問題と解決方法
エックスサーバーによると、お申込み時に良くあるトラブルがあるとのこと。
1.Eメールアドレスを間違えた
申込み後にEメールに、「エックスサーバーからメールが来ない!!」と迷惑メール受信BOXを見てもない時、もしかして・・・Eメールアドレスを間違えたぞ!と気づいた場合は、エックスサーバーのサポートにお問い合わせしてください。担当オペレーターの指示に従い冷静に対応することです。
ブログURLアクセス時に設定待ちメッセージやエラー表示される
ブログやサイトURLが間違ってないのに、WordPress画面が出ないぞ!と思ったら
サーバー設定反映待ちです。
設定完了通知後から最大1時間程度でアクセスできるようになりますので、設定反映まで待てばよいだけ。もし数時間待ってもアクセスできない時は、これまたうっかりURLがまちがえている、何かしらの入力ミスがあった可能性もありますので、遠慮せずエックスサーバーのサポートにお問い合わせして迅速に解決しましょう。
設置されたWordPressを確認する
サイトやブログへは 【xserver】■重要■サーバーアカウント設定完了のお知らせ に記載されているWordPressのログイン情報を使ってアクセスができます。
◆「クイックスタート」機能で設置されたWordPressのログイン情報
- サイトURL・・ブログのトップページです。
- 管理画面URL・・記事投稿やデザイン変更などができます。
- ブログ名・・ブログタイトルです。管理画面から変更可能です。
- ユーザ名・・ログインIDです。(メールアドレスでもログイン可能です)
- パスワード・・設定したパスワード(Eメールには記載されません)
サイト・ブログにアクセスしましょう
サイトURLにアクセスしてみてください。「Hello World」という画面表示ができていれば無事設置が完了です。
SSL(https)化もされているため個別にSSL設定をする必要はないんだね。便利だ。
管理画面にログイン
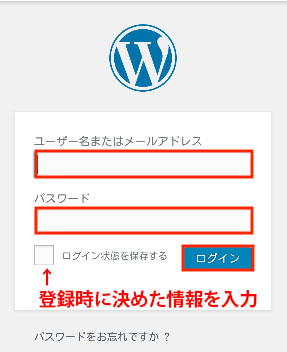
管理画面URLからログイン画面にアクセスできます。お申し込み時に決めたユーザ名とパスワードを使ってログインしてみてください。
たったこれだけでサーバー設定も自動でおこなってくれるのは感動です!
以上で、WordPressブログの立ち上げは完了です!
今回紹介したエックスサーバー「WordPress クイックスタート」への申し込みは下記からどうぞ!
エックスサーバーに申し込む
まとめ
今までサーバー設定~面倒だなと思っていた人や、PC初心者さんにも安心クリックスタートを使うとより快適に自分オリジナルのサイトやブログを始められますので、何かしたいとうずうずしているなら、ぜひ実践して自分の力を試す機会にSEO対策にも効果的なワードプレスをスタートしましょう。
WordPress設定ができたら、次はいよいよアフィリエイトをするためにASPへ登録!
ASP会社一覧
→ステップ5:アフィリエイトの始め方【基本】4ステップ












