ブログやサイトを作成、運営する上で第一歩となるドメイン取得からサーバーとWordPress簡単設定を行っていきます。手順よく行えば失敗せず基本設定が完了です!
今回はムームードメインを使用して、エックスサーバーとWordPress連結方法をご紹介します。初心者も焦らず行えば問題ありません。
【初心者さんへのご提案】
ドメイン、サーバー一括管理!WordPress設定も全部まとめて10分で設定したいなら
動画でドメイン取得からサーバー設定
以下、読むのは面倒だなという時は、動画でも説明がありますのでご参考ください。分からない時はぜひ繰り返して確認すると間違いありません。
ドメイン取得前に必要なもの
- Eメールアドレス(gmailなどのフリーメールを用意します。)
①ドメイン管理アカウント登録に必要。
②ドメイン取得後の年間更新のご案内メール受信で払い忘れ防止。
年間更新のやキャンペーン情報メール、万一何かがあった時サポートと連絡を取り合う手段としてEメール登録は必要なのです。
ドメイン検索
トップページからドメイン検索をします。
一度登録すると、変更はできないため、スペルの間違いもないか合わせて確認することをおすすめします。
㋹【悩んでいる時は】ドメイン名の決め方と取得方法
検索ボタンを押すと、取得できるドメインのみ、緑のボタンで表示されます。
ドメインアカウント作成・登録
その後、進むと「ムームーID」がある人はアカウントへログイン。
新規ならアカウント作成を行います。
では早速(ムームードメイン)で実際にドメインを取得します。色々な種類がありますが、.jpを取得できるかチェックします。
.net .jpなどがありますが、
ものにより値段も異なります。 緑で●があるボタンがあるものに限り取得ができます。
次に色々な設定をおこなうためにログインをします。
初めての場合は、右側から必要な情報を入力してください。
今回はアカウントがあることを想定して進んでいきます。
ドメイン取得年数
ネームサーバーは今後エックスサーバーを利用するので、「いまだまだ使用しない」にします。
- 続いて何年取得するか
- 支払い方法はどうするか?
必要に応じて確認をしましょう。
ドメインはキャンペーンで1000円以下ということも。
今後幾つかのサイトを運営をしていくことを考えている場合は、キャンペーン情報もチェックおくとよいでしょう。
利用規約を確認し、次へ進み、支払い情報を確認し取得します。
次は登録したEメール確認をしていきます。
確認ができたら、次は早速ドメインとサーバーを繋ぐ処理を行っていきます。
WHOIS公開情報
「WHOIS情報」というのは・・・ドメインの持ち主の情報です。
自分の個人情報(名前や住所)を公開したくない場合は、「弊社の情報を代理公開する」を選択します。
ネット上では、ドメイン登録情報、つまり個人情報が丸見えになるためドメイン管理会社で「ドメイン会社の情報を代理公開する」とすると、自分の個人情報が見られる心配も防げるんだ。
ネームサーバー(DNS)設定
ネームサーバー(DNS)は・・・ドメインとサーバーを紐づけする際に必要となり、サイトを公開する際は、ネームサーバー(DNS)の設定が必須となります。
家の表札や住所(ドメイン名)があっても、どの家に入る(サーバー)のか、分からないと意味がないものね。
①ムームードメインのコントロール画面<ドメイン一覧
②取得したドメインを選び、「ネームサーバ設定変更」を選択。
③「GMOペパボ以外のネームサーバーを使用する」を選択し、先ほどメモしたエックスサーバーのネームサーバー1〜5を入力。「ネームサーバー設定変更」をクリック。
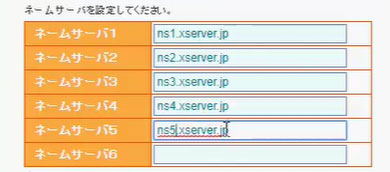
参考情報:ネームサーバー変更
ns1.xserver.jp
ns2.xserver.jp
ns3.xserver.jp
ns4.xserver.jp
ns5.xserver.jp
これで、ムームードメインで管理している独自ドメインを、エックスサーバーで利用できるようになりました。
アカウント作成時に登録したEメールアドレスへ
今回のドメイン取得支払い情報が送信されますので、ご確認ください。もし受信できていない時は、迷惑メールフォルダなどに入っていないか確認をしましょう。
エックスサーバーへ
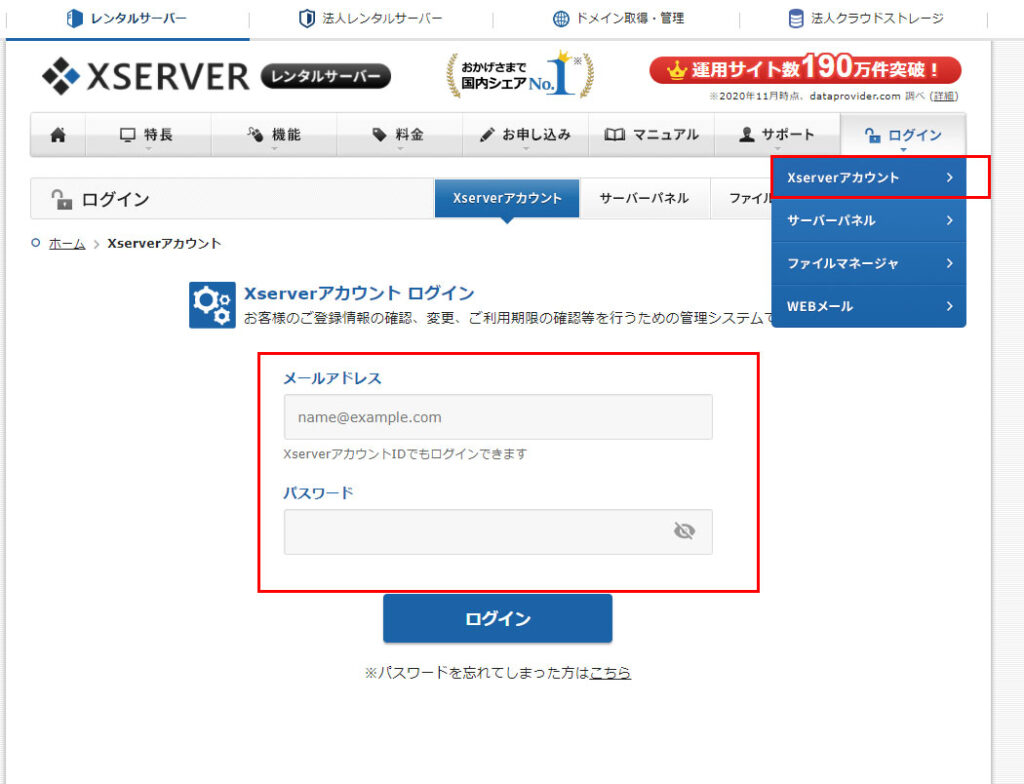
今回はエックスサーバー登録を済ませたということを前提にお話しします。エックスサーバ-登録から確認したい時は動画をご覧ください。
エックスサーバー登録からの手順(ムームードメインなどでドメインを取得場合)
1.ドメイン設定
サーバーパネルへログインし、「ドメイン設定」をクリック。
2.「ドメイン設定の追加」
追加設定希望のドメインを入力して「確認画面へ進む」をクリック。ドメイン名のスペルを確認して、「追加する」ボタンをクリック。
最後にWordpressとの連携です。
WordPressの簡単インストール方法
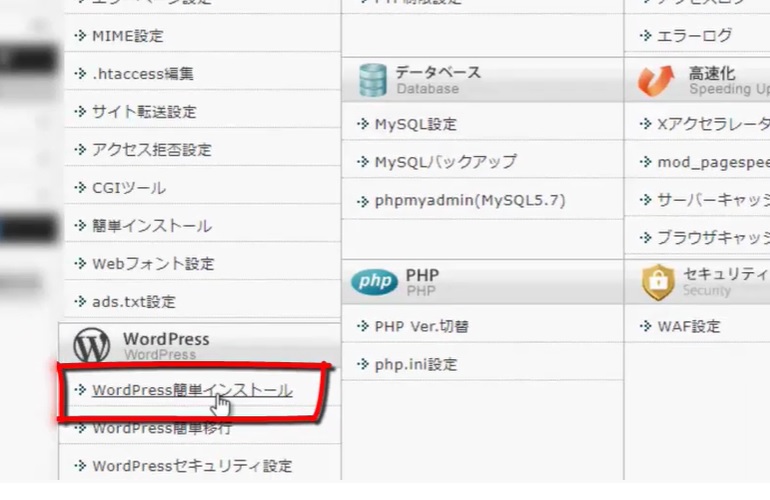
1.サーバーパネルの中にある「WordPress簡単インストール」をクリック。
2.ドメインを選択。
3.以下の情報を入力。
- インストールURL:/ 以下は空欄でも可能
- ブログ名:サイトの名前(後から変更可能)
- ユーザ名:WordPressのアカウント名(設定後の変更不可)
- パスワード:ログインパスワード
- メールアドレス:アカウントのメールアドレス
これで、WordPressのインストールをしたら完了です。
覚えてしまえば設定は簡単ですが、ネームサーバの設定など忘れていたり、スペル誤りなどがあるととちょっと大丈夫かな?と心配になるものです。
また、ネームサーバ設定、サーバーへのドメイン追加が完了してからサイト開設・反映まで時間がかかるので、設定完了後は気長に待ちましょう。












